Como recordarán en el artículo anterior, el primer paso para iniciar con JDeveloper, es aprender JAVA, y en este artículo daremos un vistazo al IDE con el objetivo de desarrollar nuestra primera aplicación desde esta gran herramienta de Oracle.
Como notarán en los ejemplos e imágenes, estaré utilizando la versión de JDeveloper 10g, sin embargo, puedes utilizar la 11g los ejemplos son muy básicos y pueden utilizarse en ambas versiones.
Antes que nada, les recomiendo que descarguen e instalen del sitio de Oracle, la edición JDeveloper Studio que incluye todo lo necesario para el entorno de desarrollo, la url de descarga es la siguiente: http://www.oracle.com/technetwork/developer-tools/jdev/downloads/index.html
Los requerimientos mínimos para la instalación en tu sistema son los siguientes:
Velocidad CPU: 2Ghz o mayor
Memoria: 2Gb
Espacio Libre en Disco: 2.25 Gb (Windows), 725 Mb (Linux y Mac)
Cuando ya tengas instalada esta aplicación y la ejecutes el JDeveloper por primera vez, tendrás una imagen como la siguiente:
A la izquierda, tenemos el navegador de aplicaciones y en la parte inferior derecha, encontrarás varios utilísimos enlaces oficiales de Oracle en los que se incluyen tutoriales, código de ejemplo y documentación.
Finalmente, después de todos los aspectos técnicos listados antes, les detallo los pasos para hacer nuestra primera aplicación:

2- En el cuadro de diálogo Crear aplicación, modifique el nombre de la aplicación por defecto Application1 a PrimeraAplicacion. (OJO:Cambiar los directorios, puede tener sus complicaciones, en este momento, es mejor dejarlos como están)
3 – Deja en “No Template [All Technologies]” la plantilla de aplicaciones. Da clic en “Aceptar”.
4 – En la jerarquía de las aplicaciones de JDeveloper debemos saber que a 
En este momento podemos asegurar que hemos realizado nuestra primera aplicación en JDeveloper. A continuación, iniciaremos con el código y nuestra primera clase.
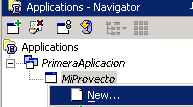
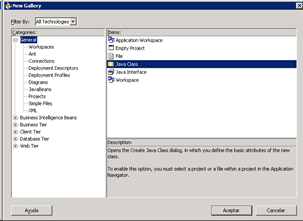
7 - Luego se mostrará el cuadro de diálogo “Create Java Class”, en la que sustituimos al nombre de la clase con “MiClase” también sustituimos al campo “Package” con nuestro proyecto “MiProyecto”.
Los Archivos creados con nuestro código tienen extensión “.java”
Esta es la primera entrega de de este tema, en el siguiente artículo continuaremos de lleno con el código.
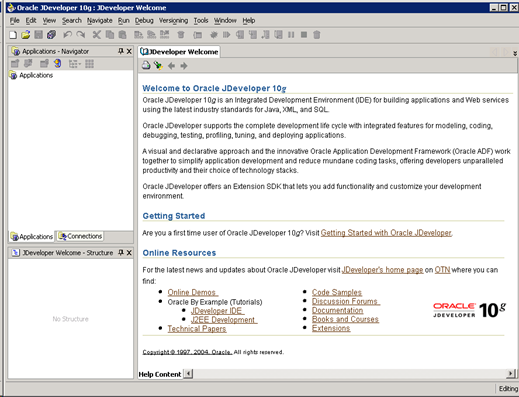
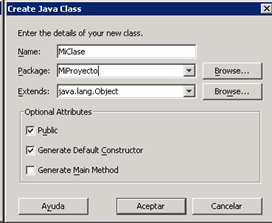
Para nosotros los informaticos lo mas importante es innovar y que dia a dia la tecnologia supere nuestras espectativas y nuestro mundo se haga mas facil y mas acogedor
ResponderEliminarHola!
ResponderEliminarPermíteme presentarme soy Maribel administradora de un directorio de blogs, visité tu portal y está interesante, tienes temas muy buenos. Me encantaría poner un link de tu web en mis sitios y así mis visitas puedan visitarlo también. Si estás de acuerdo no dudes en escribirme
mmaribelvidal@gmail.com
Éxitos con tu sitio web.
Saludos Y éxitos en lo que emprendas!!!
Maribel